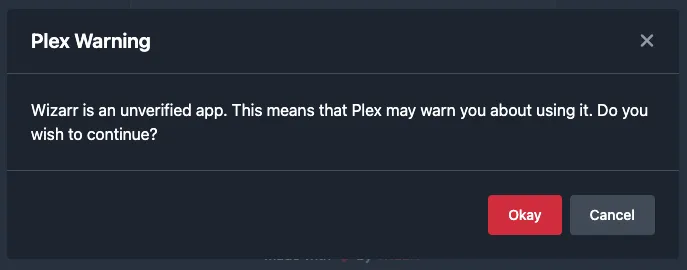Tank Server - Quick Start Guide
Table of Contents
- Introduction
- Sign Up/Wizarr
- Plex - Web App Setup
- Install Plex everywhere!
- Request media and report issues
- Important Quality Settings
Introduction
Welcome. This short guide will help you start using my server, called tank.
To make it easy to share media across devices of all kinds, I run software called Plex on my computer. Plex provides apps for TVs, computers, phones, and more, making it easy to connect any device you'd like to watch on to the server. You'll need to create a Plex account to access my server, but when you watch something, you'll be connecting directly to my computer over the internet.
My Plex library is called tank and is split into Libraries. Each Library has a different type of content, which makes it easy to only show the media you're interested in.
Sign Up (Wizarr)
Click here to start getting registered on tank.
Use the invite code pre-filled from your custom link or enter a valid code and press Join. Then, press Log Into Plex and then create a Plex account or log into an existing one.
⚠️ This warning is completely normal and can be safely ignored:
ℹ️ Note: Plex is very safe and isn't inherently illegal. There's no reason to be worried about having a Plex account, but also no need to tie it to an email you use often. Using an encrypted email service like proton.me is acceptable. I will occasionally send updates about downtime or other issues via email.
Once you've created or logged into a Plex account, you'll see a message saying that your authentication was successful.
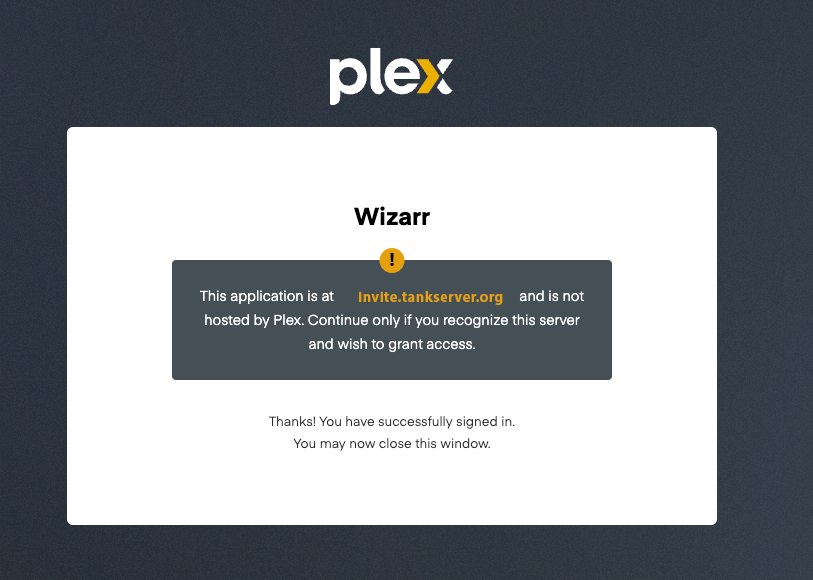 Return to the Wizarr tab/window and you should see
Return to the Wizarr tab/window and you should see "ℹ️ Eh, So, What is Plex exactly?". You can safely close this window.
Plex - Web App Setup
Start by going to app.plex.tv. You'll first see the Navigation Setup screen:
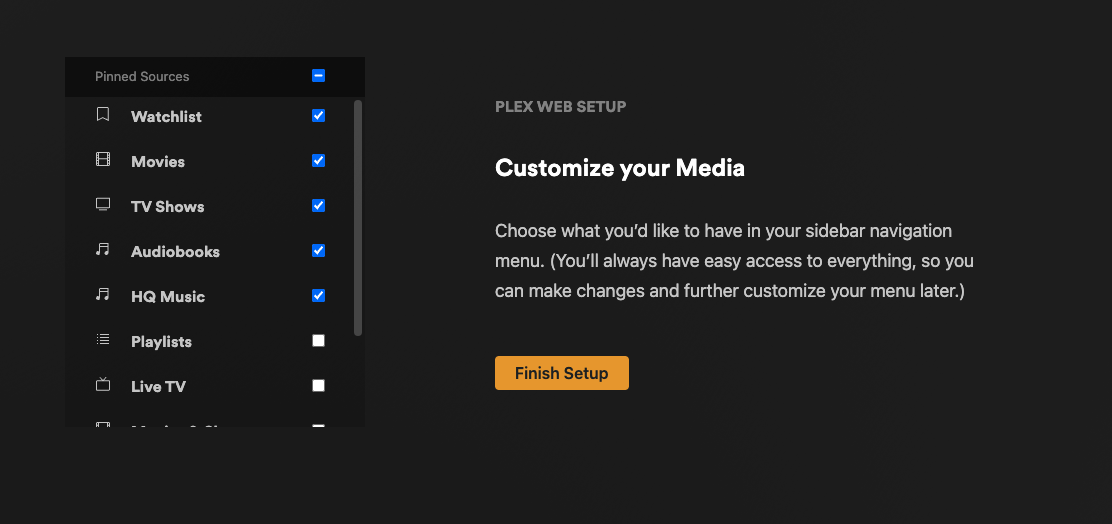 Uncheck the options "Live TV", "Movies & Shows", "Rentals", and "Discover". These are features that allow you to access free, ad supported content from Plex directly. There's nothing wrong with them, but I prefer to not see these.
Press
Uncheck the options "Live TV", "Movies & Shows", "Rentals", and "Discover". These are features that allow you to access free, ad supported content from Plex directly. There's nothing wrong with them, but I prefer to not see these.
Press Finish Setup.
Adjust your watch history preferences to the following, unless you prefer otherwise:
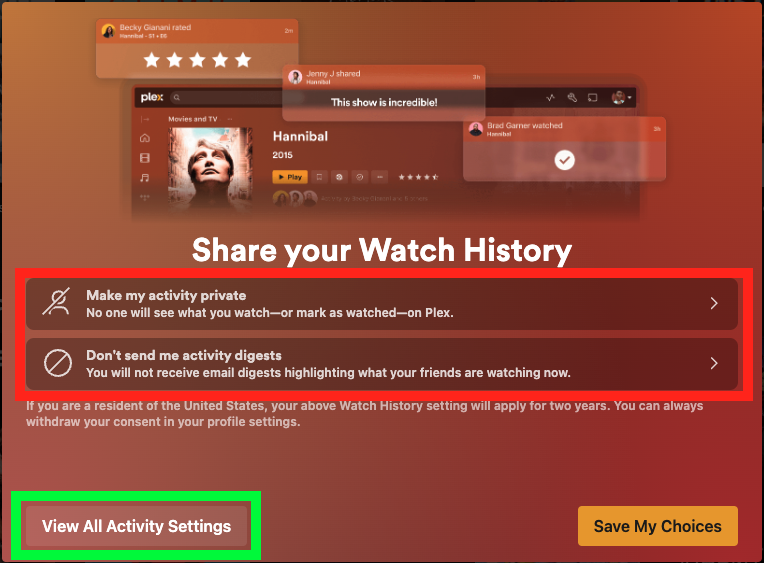
Click View All Activity Settingsand match the following, unless you prefer otherwise:
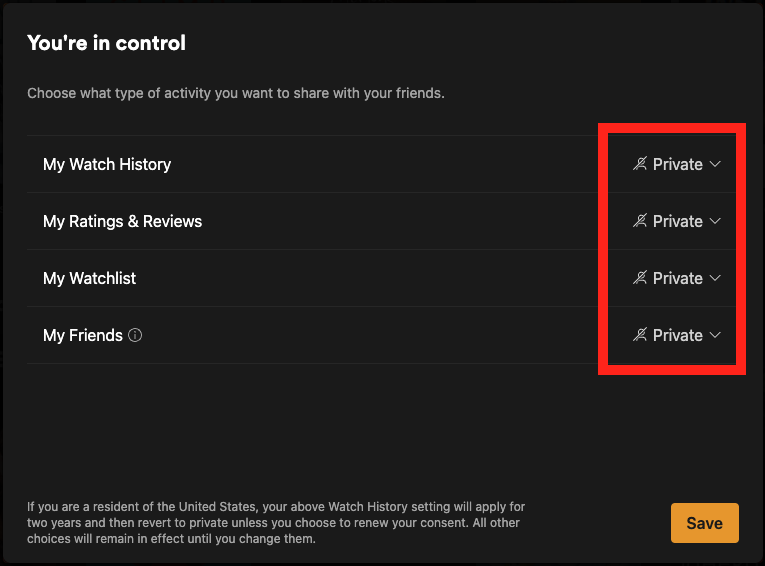
If you ever need to find these settings again, click on the settings cog in any Plex app, click on the "Privacy" tab, and then select "Account Visibility and Activity Sharing".
Confirm server connection
Make sure that you're seeing the libraries you selected on the left side bar. Click on one and make sure that you're seeing my name and/or the server name, tank, underneath the library name.
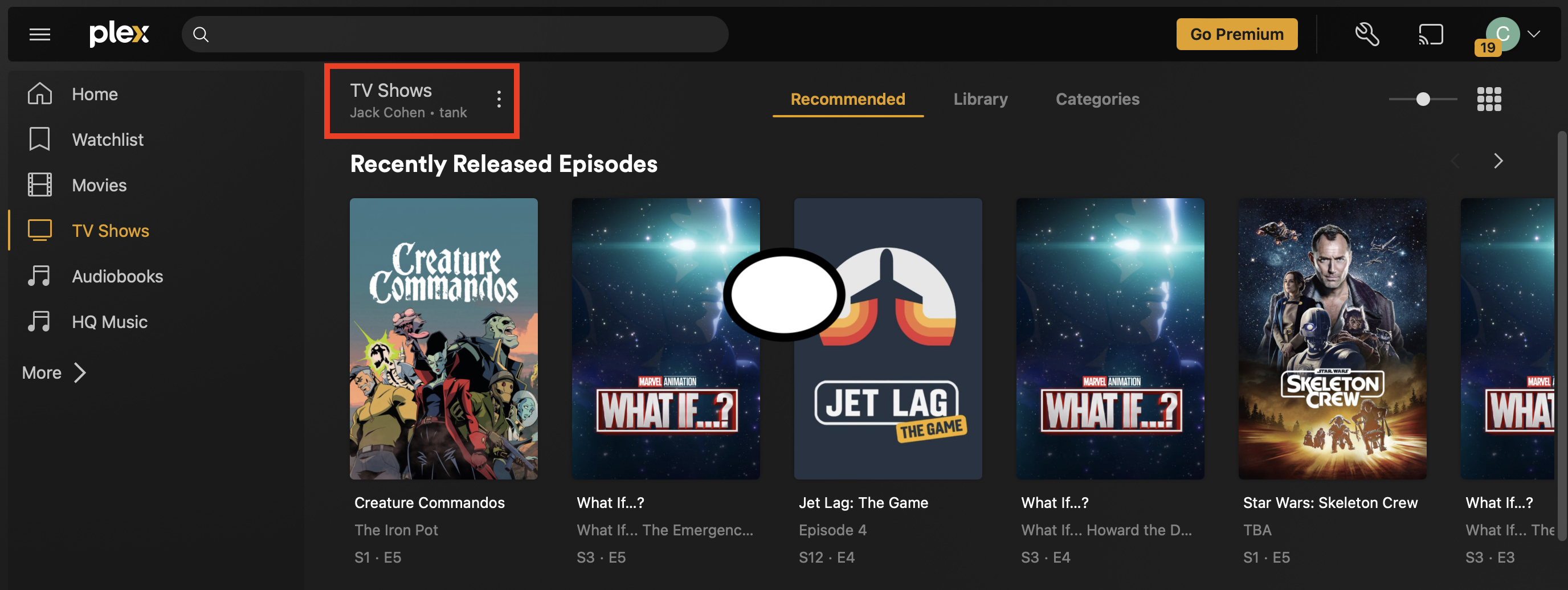 If you ever want to add or remove pinned libraries, click on "more" and adjust accordingly. Here, you can double-check that the libraries you are pinning are from my server.
If you ever want to add or remove pinned libraries, click on "more" and adjust accordingly. Here, you can double-check that the libraries you are pinning are from my server.
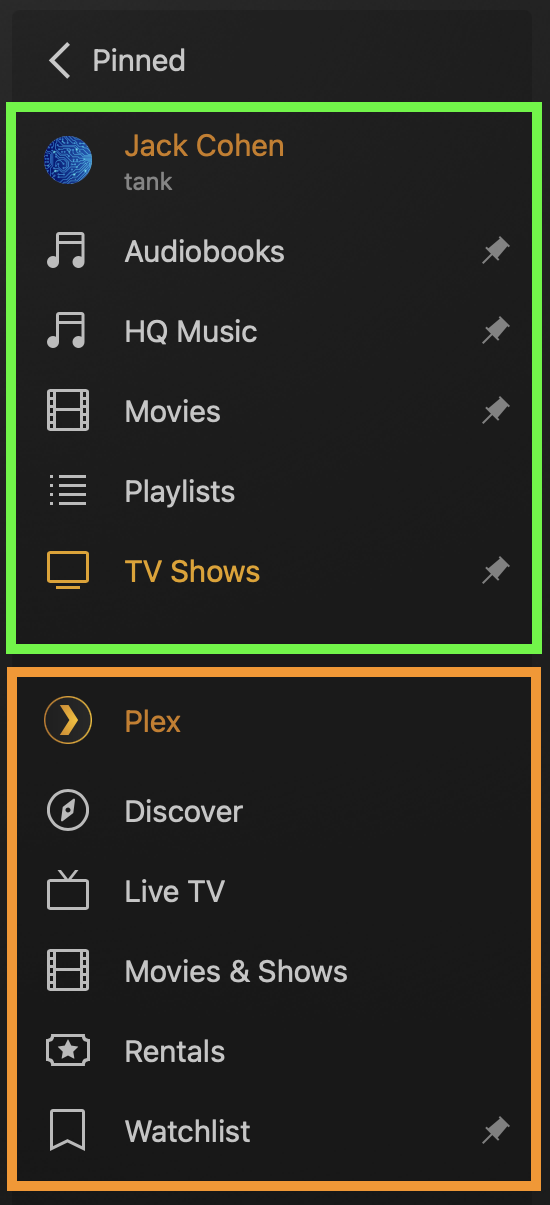
Everything in green is hosted on my server. The Plex options in orange aren't dangerous, but probably aren't ideal unless you're looking for something specific.
Install Plex everywhere, and request media you can't find!
Now that you've established your account and changed the major account level privacy settings, download the Plex app on every device you'll want to watch on. There are apps available for all major streaming platforms, mobile phones and tablets, and all major desktop operating systems. You can always watch via the web app, but the native apps usually provide a better experience and can handle different types of media more gracefully.
When you sign into new devices, ake sure to sign in with the same account you registered with tank. You will have to pin the Libraries you want to see on each unique device, which allows you to customize based on their use.
Request media and report issues
You can sign into the request website with your Plex account, and then find and request media that isn't on the server. Requests generally take 1-3 hours to process. If you encounter issues with any media, like out of sync audio, mismatched episode orders, very low quality video, unexpected skips, or anything else, you can also use this website to log those for fixes.
Quality
The next most important setting is quality. The files on my server are often quite large, but this usually is not an issue. If you have unlimited/uncapped internet faster than 50mbps (check download speed with https://speedtest.net and https://openspeedtest.com), you should configure your quality settings like this on every device (aka Client) which you use Plex on in your house. For devices you may use on the go, like phones and tablets, see below.
Unlimited Data - Original Quality
Original quality ensures that, whenever possible, you directly stream the video and audio files from my server.
Web, Desktop Apps
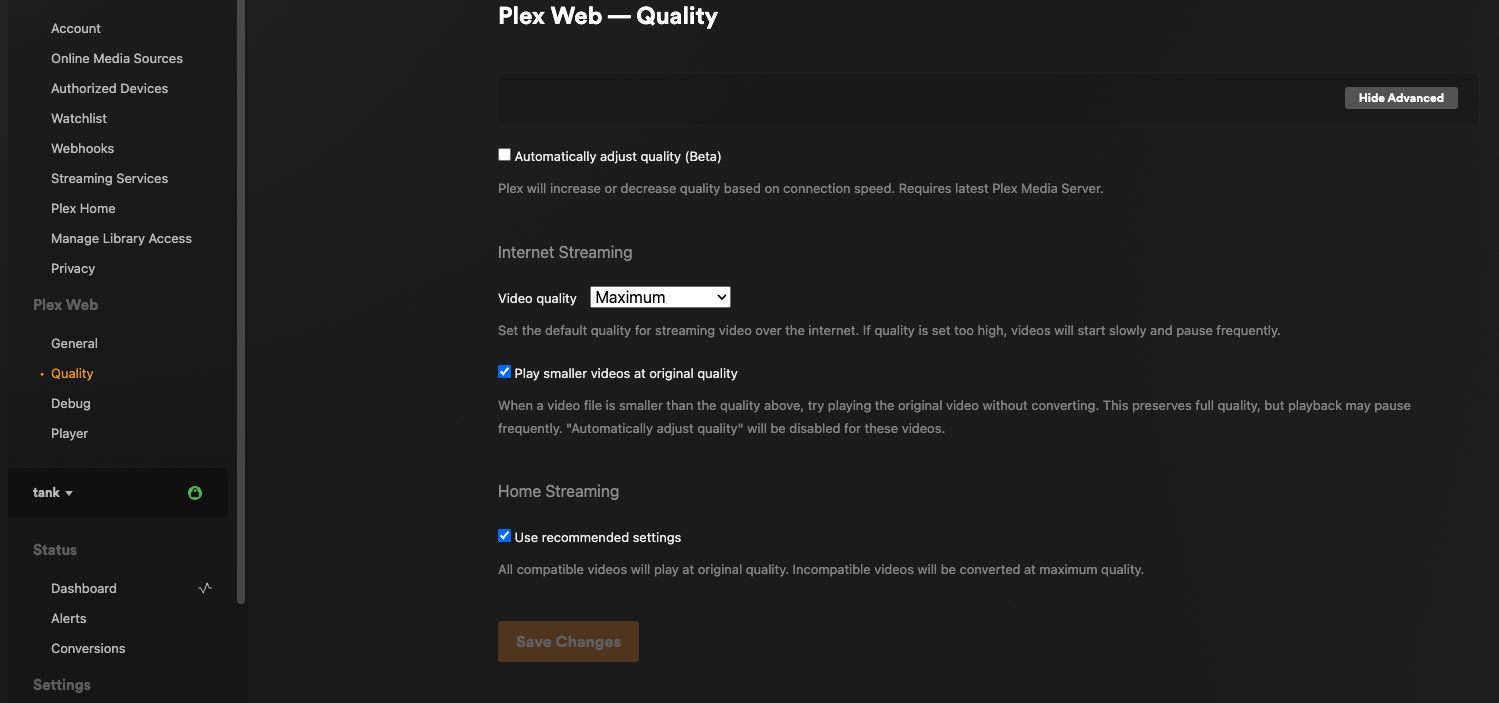 Android
Android
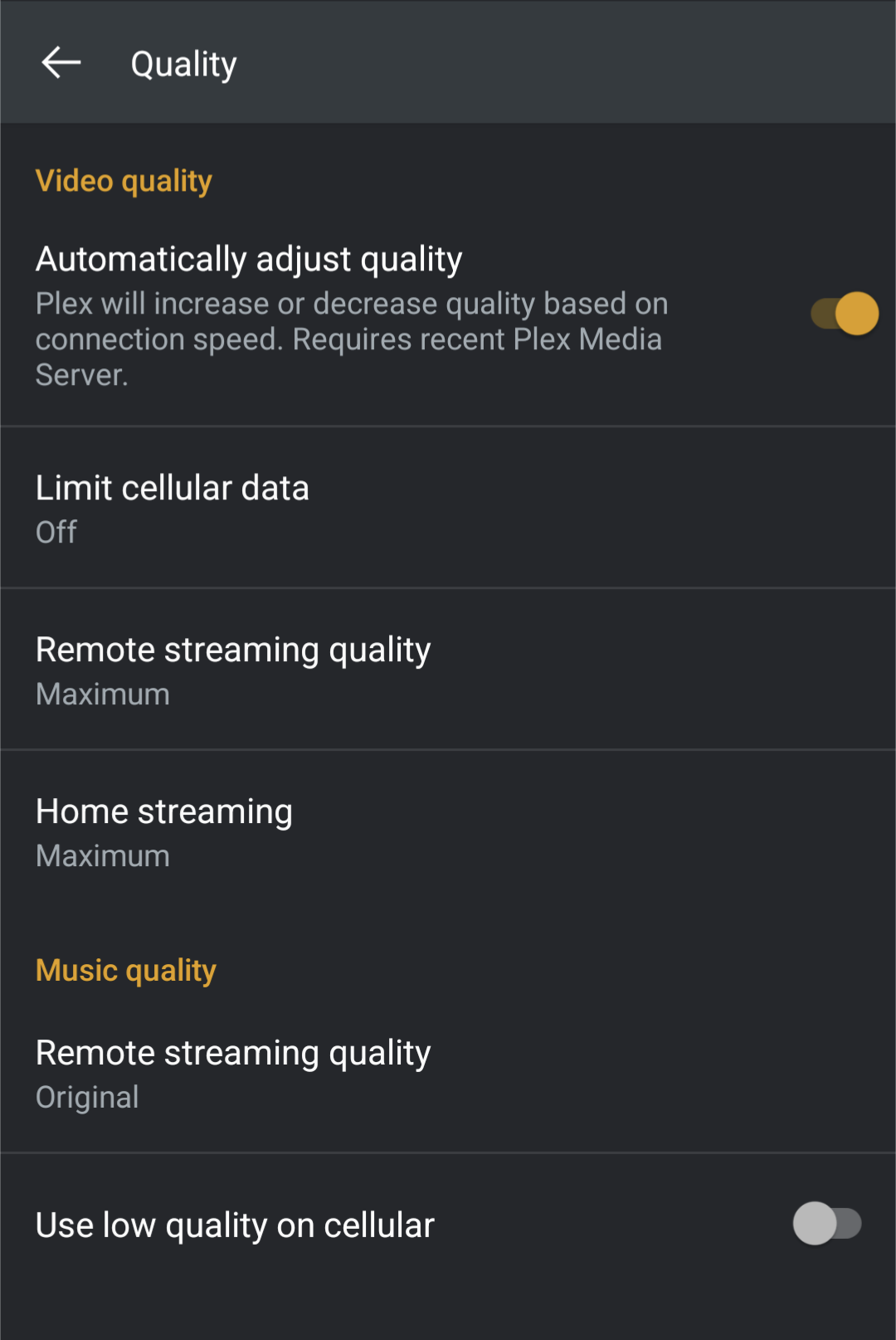
Limited Data (cell phones, ISPs with network caps)
For those with home networks and data caps about 1TB, setting the video limit to ~12mbps is usually enough to avoid issues. If you're already close to your limit often, consider going lower. If you're using Plex on mobile data on your phone, I recommend 720p medium for a good tradeoff between quality and filesize. Consider downloading on WiFi if possible!
Bitrate to Data Used Table
These are rough estimates, if you are extremely data restricted proceed with caution or try an audiobook
| Bitrate & Quality | 20 Minutes | 40 Minutes | 2 Hours |
|---|---|---|---|
| 2 Mbps (720p Low) | 0.28 GB | 0.56 GB | 1.68 GB |
| 3 Mbps (720p Medium) | 0.42 GB | 0.84 GB | 2.51 GB |
| 6 Mbps (720p High) | 0.84 GB | 1.68 GB | 5.03 GB |
| 10 Mbps (1080p Medium) | 1.40 GB | 2.79 GB | 8.38 GB |
| 20 Mbps (1080p High) | 2.79 GB | 5.59 GB | 16.76 GB |
| 40 Mbps (4K) | 5.59 GB | 11.18 GB | 33.53 GB |
| 85 Mbps (Blu-ray) | 11.87 GB | 23.75 GB | 71.25 GB |
Now, you should have the basics covered for server setup. If you've reached this far, thanks! Here are a couple of other tips and tricks that might be helpful:
- You can change the quality at any time in any video player by clicking on the settings button.
- Web, Desktop Apps, most streaming apps:
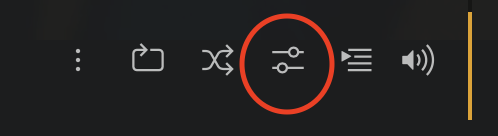
- Apple TV: Swipe down from top to bottom on remote, go to Playback Settings
- Web, Desktop Apps, most streaming apps:
- In the same menu, you'll find audio and subtitle options.
- Most content has subtitles of one kind or another, including SDH/hard of hearing only, forced subtitles (which only translate non-English content), other languages, and more.
- Many big budget movies include multiple audio tracks, often a very high quality Dolby Atmos surround sound track (7.1+), a 5.1 compatibility track, and a stereo core. Try switching your audio track if you're having trouble hearing dialogue or to match your sound system.
- Some content includes second language audio tracks, although this is usually limited to non-English content and very high budget films.